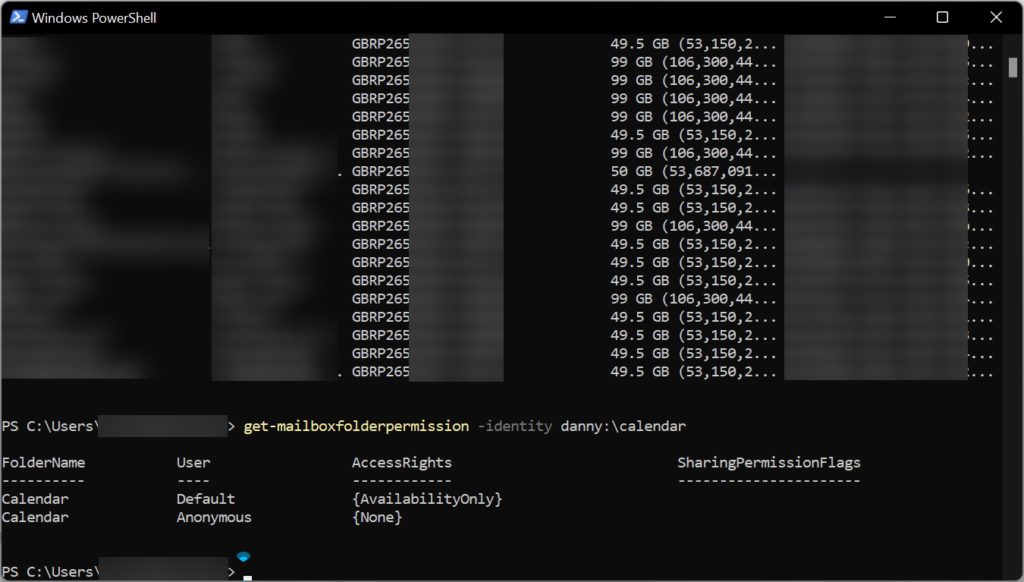<div data-elementor-type="wp-post" data-elementor-id="586" class="elementor elementor-586" data-elementor-post-type="post">
						<section class="elementor-section elementor-top-section elementor-element elementor-element-247229d elementor-section-boxed elementor-section-height-default elementor-section-height-default" data-id="247229d" data-element_type="section">
						<div class="elementor-container elementor-column-gap-default">
					<div class="elementor-column elementor-col-100 elementor-top-column elementor-element elementor-element-84c266f" data-id="84c266f" data-element_type="column">
			<div class="elementor-widget-wrap elementor-element-populated">
						<div class="elementor-element elementor-element-8abcbcc elementor-widget elementor-widget-heading" data-id="8abcbcc" data-element_type="widget" data-widget_type="heading.default">
				<div class="elementor-widget-container">
					<h2 class="elementor-heading-title elementor-size-default">Intro</h2>				</div>
				</div>
				<div class="elementor-element elementor-element-b3fe1b8 elementor-widget elementor-widget-text-editor" data-id="b3fe1b8" data-element_type="widget" data-widget_type="text-editor.default">
				<div class="elementor-widget-container">
									<p>Adjusting calendar permissions using PowerShell is the most common thing people administrating Microsoft 365 Exchange Online will use, and in my case, it is the first function I&#8217;ve used PowerShell for professionally.</p><p>I find the command can be confusing despite using it countless times due to the ambiguity in the syntax; I&#8217;ll frequently refer back to help documents online for this reason.</p><p> </p><h3>Disambiguation:<br />I describe the calendar you are adding permissions to as &#8216;calendar@example.com&#8217; and the user you are providing access to as &#8216;delegate@example.com&#8217;.</h3>								</div>
				</div>
				<div class="elementor-element elementor-element-e6f7b72 elementor-widget elementor-widget-heading" data-id="e6f7b72" data-element_type="widget" data-widget_type="heading.default">
				<div class="elementor-widget-container">
					<h2 class="elementor-heading-title elementor-size-default">Method</h2>				</div>
				</div>
				<div class="elementor-element elementor-element-2c6f713 elementor-widget elementor-widget-text-editor" data-id="2c6f713" data-element_type="widget" data-widget_type="text-editor.default">
				<div class="elementor-widget-container">
									<p><strong>Step 1:</strong><br /><a href="http://techzilica.com/microsoft-365/connect-to-exchange-online-powershell-with-mfa/">Connect to Exchange Online (click here for detailed steps)</a></p><p><strong>Step 2:</strong></p><p>Identify the level of permission you wish to grant to the calendar. There are a range of options:</p><blockquote><ul><li>Author: CreateItems, DeleteOwnedItems, EditOwnedItems, FolderVisible, ReadItems</li><li>Contributor: CreateItems, FolderVisible</li><li>Editor: CreateItems, DeleteAllItems, DeleteOwnedItems, EditAllItems, EditOwnedItems, FolderVisible, ReadItems</li><li>NonEditingAuthor: CreateItems, DeleteOwnedItems, FolderVisible, ReadItems</li><li>Owner: CreateItems, CreateSubfolders, DeleteAllItems, DeleteOwnedItems, EditAllItems, EditOwnedItems, FolderContact, FolderOwner, FolderVisible, ReadItems</li><li>PublishingAuthor: CreateItems, CreateSubfolders, DeleteOwnedItems, EditOwnedItems, FolderVisible, ReadItems</li><li>PublishingEditor: CreateItems, CreateSubfolders, DeleteAllItems, DeleteOwnedItems, EditAllItems, EditOwnedItems, FolderVisible, ReadItems</li><li>Reviewer: FolderVisible, ReadItems</li><li>AvailabilityOnly: View only availability data</li><li>LimitedDetails: View availability data with subject and location</li></ul><p>Source: <a href="https://docs.microsoft.com/en-us/powershell/module/exchange/add-mailboxfolderpermission?view=exchange-ps">Microsoft.com</a></p></blockquote><p><strong>Step 3:</strong></p><p>You now need to determine if the delegate has any outstanding permissions to the calendar, as this will determine what command you use.<br />Enter the following command to retrieve the permissions currently set on the calendar:</p><blockquote><p>Get-MailboxFolderPermission -Identity calendar@example.com:\calendar</p></blockquote><p><strong>Step 4:</strong></p><p>Once you know if there are any outstanding permissions for the delegate, you can enter in one of the following commands:</p><p>If there are permissions already set, and you need to change them:</p><blockquote><p>Set-MailboxFolderPermission -Identity calendar@example.com:\calendar -User delegate@example.com -Accessrights {permission-level}</p></blockquote><p>If you find the delegate doesn&#8217;t already have any permissions set to the calendar, you need to use this command:</p><blockquote><p>Add-MailboxFolderPermission -Identity calendar@example.com:\calendar -User delegate@example.com -Accessrights {permission-level}</p></blockquote><p>That&#8217;s it!</p><p>If you need to change the permission <span style="text-decoration: underline;"><strong>for all current and future users</strong></span>, you can set the &#8216;Default&#8217; permission:</p><blockquote><p>Set-MailboxFolderPermission -Identity calendar@example.com:\calendar -User default -Accessrights {permission-level}</p></blockquote>								</div>
				</div>
					</div>
		</div>
					</div>
		</section>
				</div>
		
How to adjust calendar permissions on Microsoft 365 Exchange Online with PowerShell